|
|||||
|
|||||
| |||||
|
|||||
|
|||||
| |||||
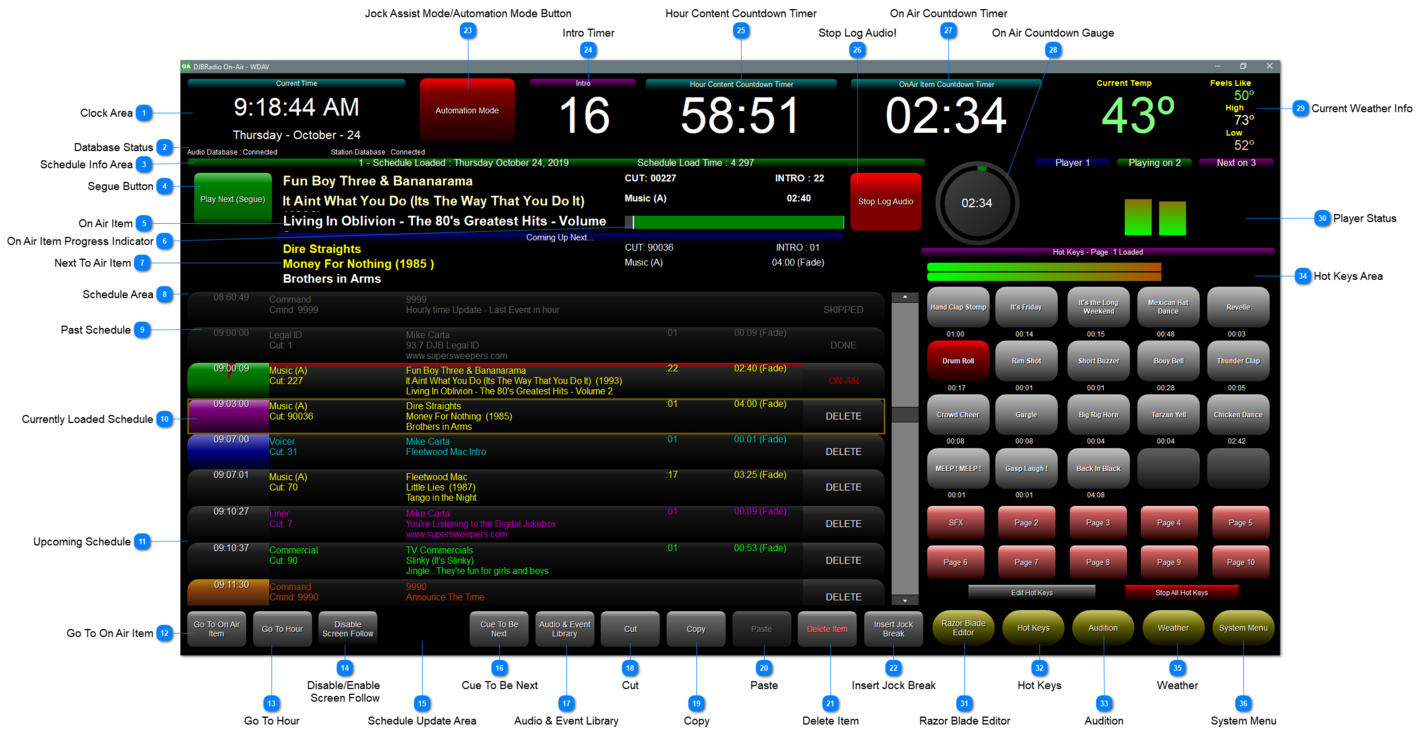
|
This area shows the currently loaded schedule and how long (in seconds) it took to load.
You can use this as a quick check to make sure the schedule is today's schedule.
If no schedule file was ready at midnight, DJB Radio would have reloaded yesterday's log for a second day.
Also as a side note, the color of this bar changes to match the deck that is currently playing (See Deck Status below).
|
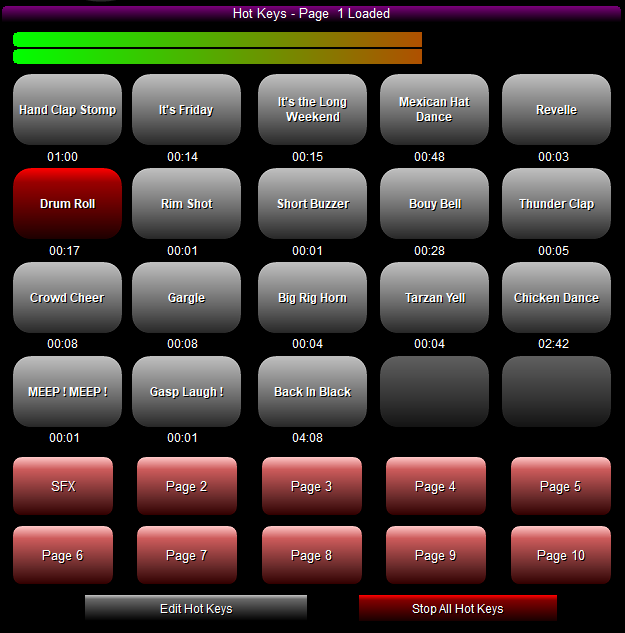 Each Hot Key page has 20 assignable buttons. To Play a Hot Key simply click the button.
When the audio is playing the button will turn red. If you wish to stop the button simply press the button again.
You can play up to 4 Hot Keys at the same time.
On Air settings has a Hot Keys entry in the sound card setup so you can choose where the Hot Keys play.
For more on Hot Keys and how to configure them, look in the Production software HERE.
|
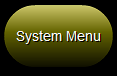 This button causes the System Menu page to be visible on the main screen.
We will cover the many functions of the System Menu HERE
|