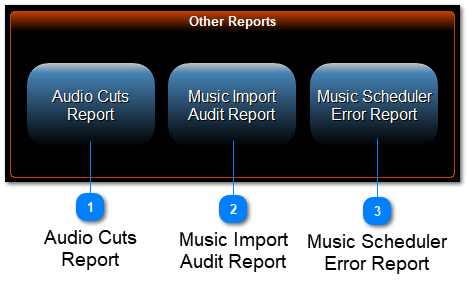
 Audio Cuts
Report
The Audio Cuts Report is a versatile search and report tool.
If you leave the dropdown boxes empty, you will get a report of every cut in your DJB Database.
If you want a more specific report:
On the Window below, first select the Audio Type you wish to search for.
You can add a Category, Tempo, Gender, Artist, and even whether or not the cut is Active.
In the Sort By box you select how you want the report sorted.
Below that are 2 important radio buttons:
"All of the below (AND)" - If you select AND only items that meet ALL of the criteria will be reported.
"Any of the below (OR)" - If you select OR any items that meet ANY criterion will be reported.
Tagged Cuts Only will only report cuts you have currently tagged in Production.
For more on Tagging look HEREIf you check Printable Layout, all of the columns will expand to the size of the contents.
If you wish to empty all of the boxes and start over, click Clear Criteria
Once you are happy with your criteria then click Generate Report.
You can click the Print button to bring up a print dialog.
If the report is blank you may need to check your criteria.
If you click Export Report it will create the file on your desktop.
|
|
 Music Import
Audit Report
This allows you to see the error reports from importing 3rd Party Music.
Click on the Music Import - MMDDYYYY file you wish to look at.
You can Click File, then Save As to save a copy.
You can click Edit, then Select All, then Copy to copy the text to the clipboard for pasting elsewhere.
You can click Print to bring up a Print Dialog.
The example below indicates that cut number 59 was scheduled once per hour, but was missing at import time.
|
|
 Music Scheduler
Error Report
This report allows you to see the specific errors during the scheduling process.
Click on the Sched Errors - MMDDYYYY file you wish to look at.
You can Click File, then Save As to save a copy.
You can click Edit, then Select All, then Copy to copy the text to the clipboard for pasting elsewhere.
You can click Print to bring up a Print Dialog.
|
|