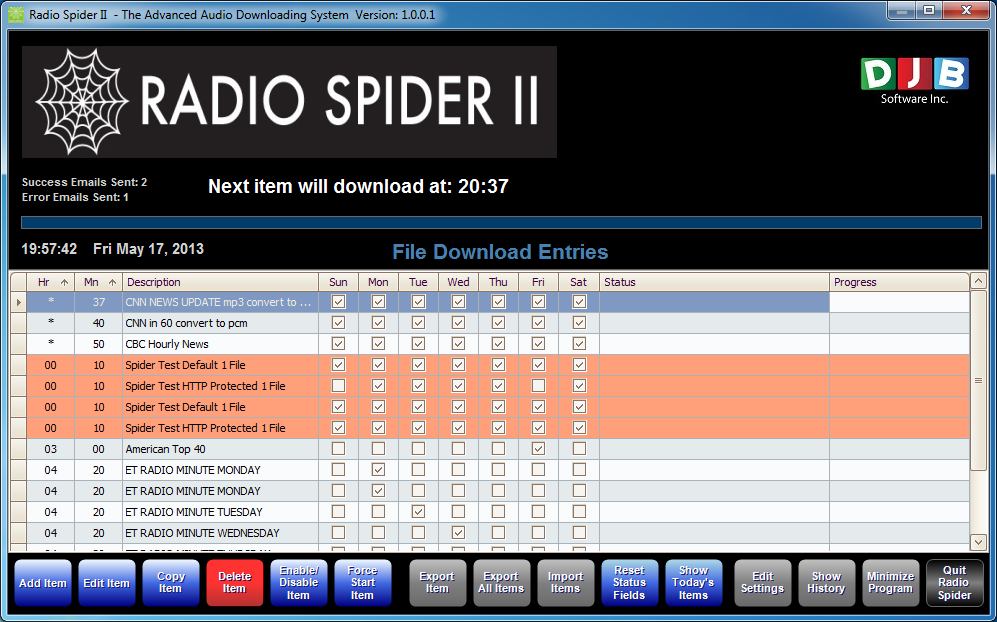The main display shows at a glance what the program is doing at all times. The main display (grid) shows each of the current events in action, including activity and details. Each column is as follows:
· Hr/Min. These columns show the activation time for the specific event. An event can be run each hour, or a specific hour of a day. For example, one entry, with a time of */01, will run at one minute after the hour each and every hour: 00:01, 01:01, 02:01, etc. Another event, 10/44, will only run at 10:44.
· Sun-Sat (day columns). To further adjust the activation times, you can select the days to run the event. For example, if you need a file for a Monday broadcast, you may set up a download for Sunday only to get that file.
· Description. A reminder description for your event.
· Status/Progress. When an event begins, its status is displayed and a progress bar appears here, and also on the main panel, just above the grid. These entries will help show how the last download went.
· Activation Status (background color). An event can be turned on and off. If active, the background is an off white; if the event is inactive, it has an orange background. Inactive events will not run automatically, although you can run them manually (the Force Download button at the bottom).
To control entries on the grid, you have several options:
· Click to select an entry, and then right-click to show a popup menu of options.
· Double click to open up the edit dialog for the specific entry.
· Use the buttons along the bottom to control the selected entry (blue buttons) or the whole event list (orange buttons).
Control buttons (bottom of screen). The button options and popup options are more or less the same:
· Edit item. This option opens up the current event's Edit dialog box, identical to double-clicking the item.
· Add Item. Add a new event, opening up the Edit dialog box to enter your values. Note that when the program is first run this is the only option available.
· Duplicate Item. Copies the current event, ready to edit.
· Delete Item. Deletes the entry permanently.
· Export Item. Exports the entry into a file, ready for importing.
· Toggle Active Download. Either turns on an event for automatic processing, or turns it off, reversing the current setting. The background will change from off-white to orange and back again to indicate the event's status.
· Force Download. Start the current event immediately, bypassing automatic processing. This can be useful to test an event when setting it up.
The orange buttons do not work on an individual event, but on the whole list:
· Show Today's Downloads. This button switches between one day's events and the whole week's (the whole list). For large lists, this can be a convenient way to see what is scheduled for today. Note the list will show both inactive and active items for the current day.
· Export All Items. This exports the event list into an XML file, suitable for backup and restoring.
· Import Items. Used to import (add) items to the list that were saved from either the Export All Items or the Export Item options.
· Reset Status Fields. Clears any status messages shown in the Status column of the grid, as well as any progress bars in the Progress field.
· Abort. This option, only available on the popup menu (right click over a specific entry) is displayed on the menu whenever the currently selected event is active. It lets you stop the event from further processing. Note that, due to the delays involved in processing Internet requests, the abort may take a few seconds until the event ends.
Other Display Settings (top of screen). Other settings and buttons include the following:
· Status message. The larger text display shows current events when running, and when the next item is scheduled to run automatically. If there are no more items for the next day, it will indicates that there are no more downloads for the day. Note that it only lists active events; inactive ones are not counted, since they will not run automatically.
· Emails sent. The program can optionally send an email when an event is completed, either if successful or if there is an error. This allows you to monitor downloads from your email, and be warned if there are any failures.
· Progress bar (above grid). This bar shows the currently-active event, and duplicates the Progress bar for the currently running event.
· Clock (just above grid). Displays system time and date.
As well, there ares several buttons on the top:
· Quit Radio Spider. This button shuts the program down immediately. Note that, unlike most programs, the Red 'X' on the system bar does NOT shut down the program, but instead minimizes the program to the taskbar in the tray icons section, where it will continue to run.
· Minimize Program. This button is the same as using the system Close 'X' – it minimizes the program to the tray, and allows it to continue processing events.
· Edit Settings. Opens the program edit dialog, where you can configure the programs' various settings. See the Program Edit Dialog section for more details.
· View History. Opens a listing of status messages for past events running, both automatic and maul. See the History Dialog section for more details.