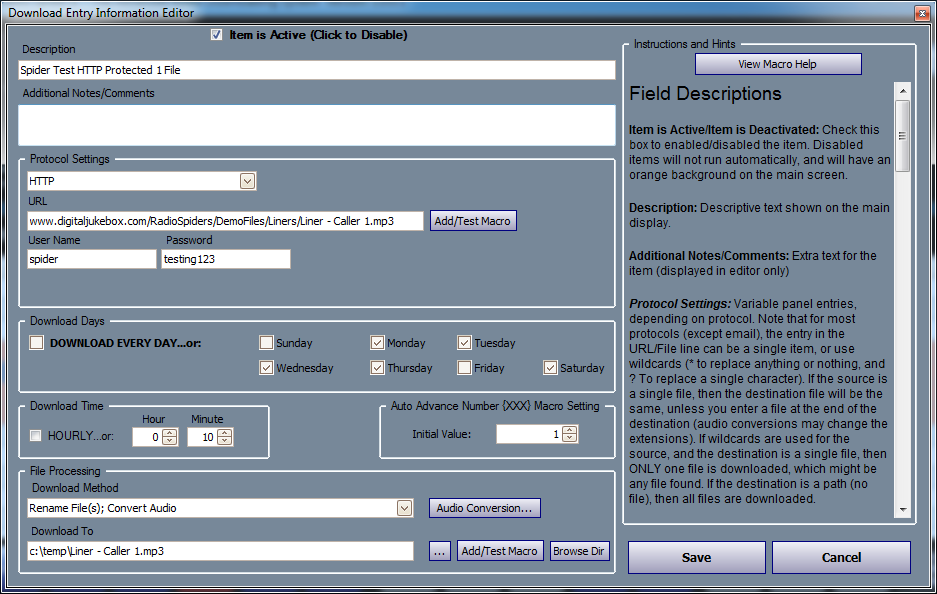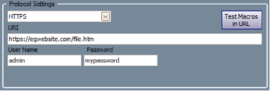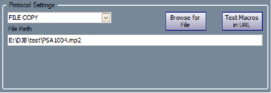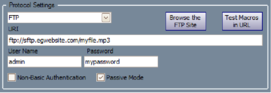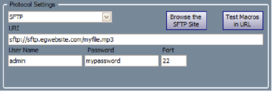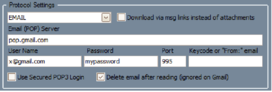Each event is edited via this dialog, by selecting an item in the main screen grid, and either double-clicking on it, using the right mouse button and selecting ‘Edit Item’, or clicking on the ‘Edit Item’ button below the grid.
At any time, you can review the entries and what to put in them from the onscreen help information (right side, ‘Instructions and Hints’). You can toggle between the entry edit information and Macro information via the View Macro Help button (which then becomes ‘View Edit Help’). However, here are some key points in using the editor:
· Each location has a unique prefix, which should be used for the transfer (except email and local files, which is a full file or directory path):
SFTP: sftp:// FTP: ftp:// HTTP: http:// HTTPS: https://
· The destination entry can be a file or a directory (which should have an '\' at the end). If a directory, any and all files are copied. However, if it is a file name, then only the first entry will be copied, and renamed to that file – all others are ignored.
· If any files copied end in .ZIP, they are unpacked and the files within are copied as well.
· Download Days refer to the day(s) that the event is considered active and will be run at the proper time. For example, checking Daily will make the event run each day, or Sunday, only on Sunday.
· Download Method refers to how files are copied over. Files can be copied and converted using the Audio settings of the program (as set in the Program settings Dialog), or they can be copied without any changes (note the conversion only affects audio files – all other files are copied without changes in either case). Replace or rename refers to when what happens if a file of the same name is already at the destination; if Overwrite,the old file is deleted, while if Rename, the older file is renamed: for example, song.mp3 becomes song(0).mp3 (note that if song(0).mp3 exists, it is renamed to song(1).mp3, and so on for up to 20 files).
· Input can be a directory ending in '\' or '/' (in which case all files will be copied), a file name (only that file is copied), or a combination of the two, using wildcards. For example, E:\src\e*.* will copy all files starting with 'e', and with any extension, from directory E:\src\
· You can also use the '?' character, to allow any character in that place – for example, e?.txt would match e0.txt, e1.txt, but not e.txt,since there is no character before the period.
· Macros enhance the usefulness of file copy, and can be used in the source path for all file transfers (except email, which does not use a file path). For example:
E:\src\broadcast{mt:Date:mtFri:TT}.wav
In this case, the macro generates a date for the next Friday ('mtFri') and then displays it using the 'TT' code, which displays the date as a two-digit number. When the event runs, the path will look like this (you can use the Test Macros button to see what it looks like):
E:\src\broadcast07.wav (when run on Wed, Dec 05/12)
E:\src\broadcast07.wav (when run on Wed, Dec 05/12)
E:\src\broadcast28.wav (when run on Mon, Dec 24/12)
...and so on
Put together, this macro will always evaluate into the next Friday’s day of the month, useful for downloading programs that have a specific air date embedded in their filename.
· Another macro example is Auto Advance ({XXX}-note macros are case sensitive) this entry is replaced with the Auto Advance number set in the Edit Dialog (at the bottom). When a file is downloaded, it is advanced by one. This can be a useful way to get a sequential group of files, copied one at a time.
· The Protocol Settings section of the dialog displays different entries for different protocols. For example, Email and SFTP will require a port number, and File Copy will display a Browse button to optionally search for the directory to copy from. Some fields can be left empty (like username and password for the HTTP selection). When you save the entry, the program will check the entry and warn you about errors in the entry.
· The Audio Conversions dialog presents you with a selection of editing options for the audio you download or copy. See the next section for more details.
For each of the protocol settings, here are the options:
|
· HTTP and HTTPS can copy individual files if the URL is unknown; however, they cannot copy directories or use wildcards UNLESS it is a directory that provides a directory list (called a server directory listing) – in that case, with a listing of the current directory, the program can use wildcards to gather files.
|
|
|
· HTTP and HTTPS can optionally use a username and password to log into a protected directory to get a file. Whether you can download a single file or multiple files again depends on whether the server provides directory listings.
|
|
|
· FILE COPY is a straightforward copy from one file (or directory) to another. The program uses a file path for copying, which means if you are copying over a network, it is best to map the drive onto a local drive letter, and use that for your copy source directory.
|
|
|
· FTP is a directory-based protocol, so you can download individual or multiple files. The settings Non-basic authentication and Passive mode depend on your computer and the destination server. Passive mode (versus Active Mode, the alternative) is a way of connecting to a server through a firewall. It is rare for a computer today to be connected directly to the Internet, so you will likely always select Passive Mode. Non-basic Authentication is a setting on your computer, and varies from system to system. The easiest solution is to leave it unchecked, and if FTP doesn't work, turn it on.
|
|
|
· SFTP or FTP over SSH2, is a secured file transfer protocol. Generally, it is run over port 22, but you can change it depending on your server via the Port entry.
|
|
|
· EMAIL is a protocol to check your email for attachments, and download specific ones, creating a list of files to transfer. Unlike the other protocols, there is no source path or URL; instead, you include a POP server name, your email login address, and password. You may also specify a port.
|
|
|
For example, Gmail accounts will use pop.gmail.com for the server name, and port 995. It will also need the Use Secured POP3 Login box checked, as it is a secured protocol. Optionally, you can also check the box to Delete emails after reading (which only deletes the ones actually read and unpacked).
Another feature is to download links or attachments, via the “Download via msg links...” checkbox. If left unchecked, attachments are downloaded and converted as files; if checked, links within the email are check instead, and http:// downloads are performed on each.
Email also provides additional security features: A Keycode or From: Email field is provided, which can either be a password or random keycode text string (which must appear somewhere in the ‘Subject:’ field of an email for the attachment to be downloaded and unpacked), or a ‘From:’ email address – in the latter case, only emails from this address are read, and downloaded/unpacked if attachments are found. Note the From address can be a full email address like me@gmail.com, or a domain only address, like @myhome.com – this allows individual’s emails to be filtered, or else a global for anyone sending from a specific domain.
|
|